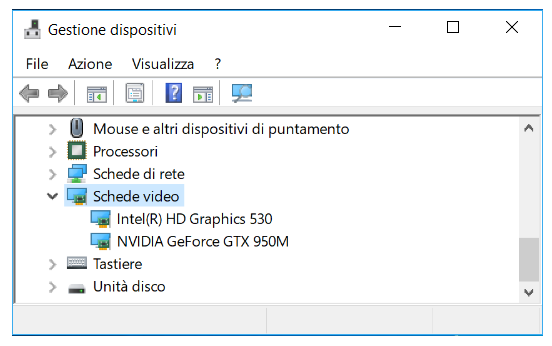Come aumentare gli FPS
Vuoi velocizzare i tuoi giochi aumentando gli FPS? Ecco una serie di trucchi e di consigli per aumentare i frame al secondo prima di comprare una nuova scheda grafica.
A differenza dei giochi per console dove gli sviluppatori ottimizzano i loro giochi per uno specifico hardware, i PC esistono in ogni forma e dimensione. Qualcuno fa affidamento ad una scheda grafica integrata, altri sfruttano delle più performanti schede video PCI Express.
Non importa quale sia la tua configurazione hardware, di seguito puoi trovare alcuni consigli su come aumentare gli FPS (Frame Per Second) rispetto a quelli che riesci ad ottenere.
Certamente, se hai comprato l’ultimo sparatutto, MMO o videogioco di corse automobilistiche e lo hai trovato completamente ingiocabile anche dopo aver provato tutti questi trucchi, forse è arrivata l’ora di investire in un hardware migliore.
1. Installa i driver aggiornati per la scheda grafica
Se vuoi migliorare le prestazioni avere vecchi driver non è una buona idea, ma molte persone non riescono ad aggiornarli all’ultima versione. Questa situazione si è semplificata da quando si viene avvisati dai produttori (almeno per la maggior parte dei brand), tramite le notifiche push, della disponibilità di un nuovo driver.
Prima di tutto, cerca che scheda grafica hai, e controlla che versione di Windows stai utilizzando.
Per fare questo vai in Gestione dispositivi dal Pannello di Controllo e clicca su Display coccos. Vedrai quindi il nome della tua scheda grafica.
Per conoscere, invece, la specifica versione di Windows, basta fare click con il tasto destro su Questo PC e scegliere Proprietà (o cliccare su Sistema nel Pannello di Controllo). Questo ti dirà se la tua copia di Windows è a 32 o 64 bit e quale versione è installata.
Quindi vai al sito pertinente per ottenere gli ultimi driver disponibili, potrebbe essere Intel, Nvidia o AMD. Assicurati si selezionare il corretto modello della scheda video e il sistema operativo in uso.
Una volta scaricati, installa i driver e riavvia il tuo PC se necessario. A seconda del videogioco, potresti ottenere un incremento di prestazioni fino al 30% in più, anche con solo l’aggiornamento dei driver.
Cerca anche se è disponibile un aggiornamento al gioco stesso. Se lo hai comprato tramite Steam, dovrebbe aggiornarsi automaticamente, Altrimenti, controlla sul sito della casa produttrice.
Finalmente, assicurati che Windows sia aggiornato. A meno che tu non abbia disabilitato qualche feature, gli aggiornamenti dovrebbero installarsi da soli. Controlla comunque andando dal Menu Start su Windows Update.
2. Ottimizza le impostazioni di gioco per aumentare gli FPS
Il miglior modo di aumentare gli FPS è quello di modificare le impostazioni della grafica, spesso risulta un compromesso a ribasso.
Normalmente, vuoi eseguire il tuo gioco alla risoluzione nativa del tuo monitor. Per molti PC questa è 1920×1080, su un portatile in genere è di 1366×768.
Per sapere qual è la risoluzione dello schermo in Windows 7, 8 e 10 puoi cliccare con il tasto destro sul Desktop e selezione Risoluzione schermo.
La risoluzione più alta selezionabile dovrebbe indicarti la risoluzione nativa del display, spesso c’è anche “raccomandata” accanto. Puoi anche cercare su Google il modello del tuo monitor se non ne sei sicuro.
Abbassare la risoluzione dovrebbe farti aumentare gli FPS, ma non modificare la risoluzione qui. Piuttosto, apri il tuo gioco preferito e vai nelle impostazioni grafiche. Cambia qui la risoluzione del gioco e gli altri parametri.
L’Anti-aliasing, ad esempio, è una delle impostazioni che dobbiamo modificare. L’Anti-aliasing smussa e leviga i poligoni ma induce in un peggioramento delle performance di gioco. Tipicamente è presente uno slider o dei numeri come 2x, 4x, 8x. Abbassiamo tutto al minimo.
La stessa cosa dobbiamo fare con gli altri settaggi grafici, incluse la draw distance e le ombre. Gli effetti luce, ombre incluse, tendono ad essere dei succhia-risorse. Quindi, se riesci a sopravvivere anche con gli effetti base, questi potrebbero fare la differenza tra un gioco ingiocabile ed uno giocabile.
3. Controlla e fai un benchmark delle prestazioni
Se il tuo gioco ha la possibilità di mettere gli FPS in sovraimpressione (dovrai abilitarlo da qualche arte nelle impostazioni, altrimenti puoi utilizzare utility come FRAPS) sarai in grado di vedere quanto “va veloce”. In media, il minimo raggiungibile da un gioco è di 25 frame al secondo. Tutto ciò che sta al di sotto sarà sicuramente indecente.
La quantità di FPS dipende molto da ciò che accade sullo schermo. Quando c’è un sacco di azione, diminuiranno di molto.
4. Overclocka il tuo hardware
L’overclocking non è raccomandato per tutti, ma se sai quello che stai facendo e capisci che c’è il rischio di rompere scheda grafica, CPU e RAM puoi fare andare il gioco molto più veloce.
La prima tappa dovrebbe essere la scheda grafica, dato che è quella che ha l’impatto più diretto al fine di aumentare gli FPS. Potresti trovare l’opzione per l’overclock direttamente dal software che gestisce i driver della GPU stessa (lancia l’interfaccia dalla corrispettiva icona nell’area di notifica di Windows). In alternativa, potresti aver bisogno di un software di terze parti o di operare dal BIOS.
Overclockare il processore e la RAM è più semplice, ma devi fare direttamente dal BIOS. Quindi ti basterà riavviare il computer e premere il tanto Canc (o qualunque altro tasto che ti porti al BIOS) e cercare per le impostazioni delle prestazioni.
5. Programmi per ottimizzare il PC ed aumentare gli FPS
Vengono eseguiti un sacco di programmi in background in Windows, e questi sprecano risorse senza manco che noi ne siamo a conoscenza. Potresti utilizzare qualche utility per ottimizzare il PC e far sì che non ci siano in esecuzione processi superflui per possano influenzare le performance di gioco. Puoi anche provare a cancellare i file temporanei e deframmentare il tuo hard disk (ricordati di non farlo se hai un SSD).
Windows include qualche tool per l’ottimizzazione, ma potresti anche provare Razer Cortex, che ti risparmia un sacco di duro lavoro ed è compatibile per Windows 7, 8 e 10.
Se hai Windows 10, assicurati di aver installato la Creators Update, rilasciata in Aprile 2017. Questa include la Game Mode, che indirizza le risorse del tuo computer ai giochi, delegando a core specifici i processi in background.