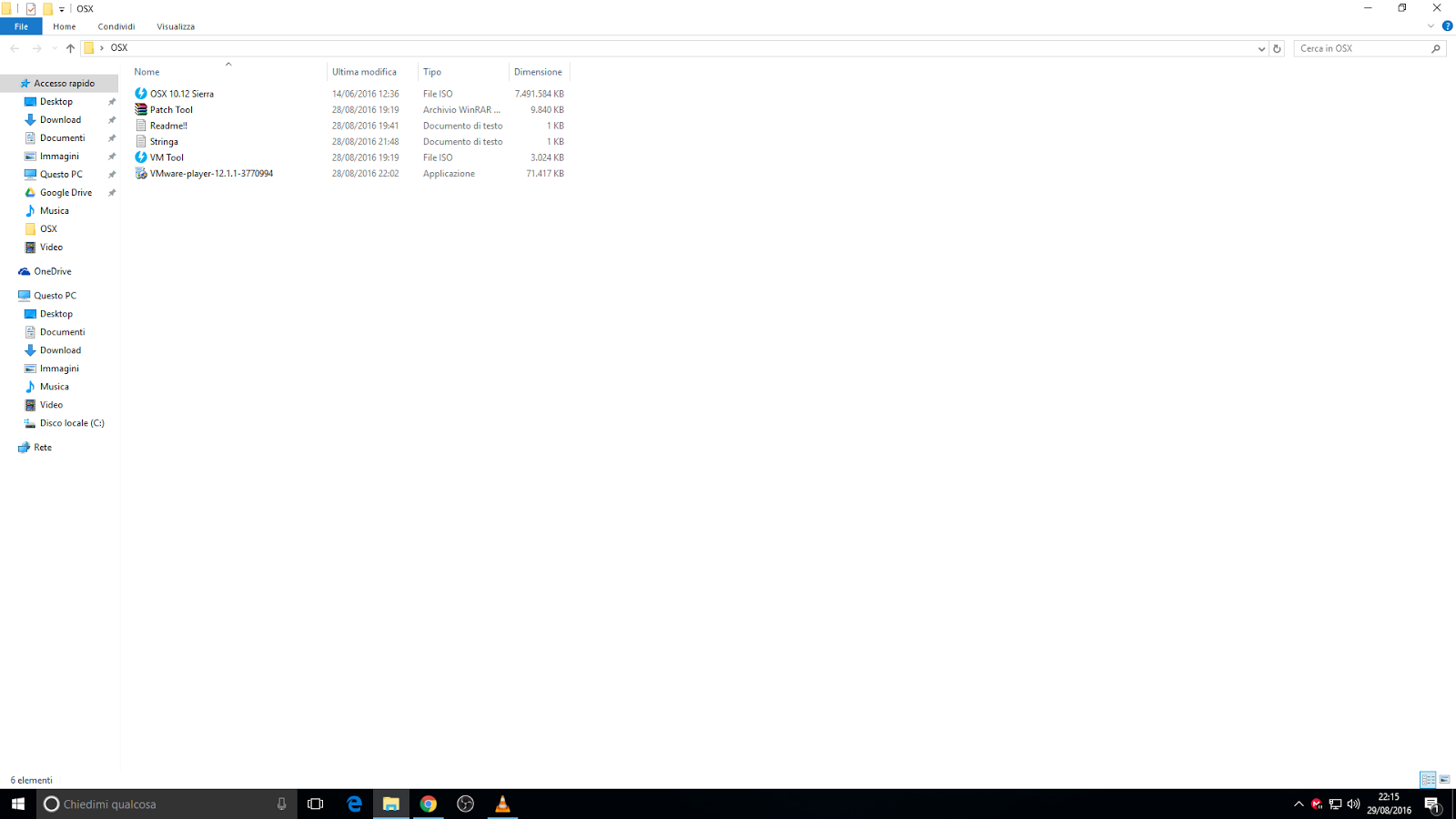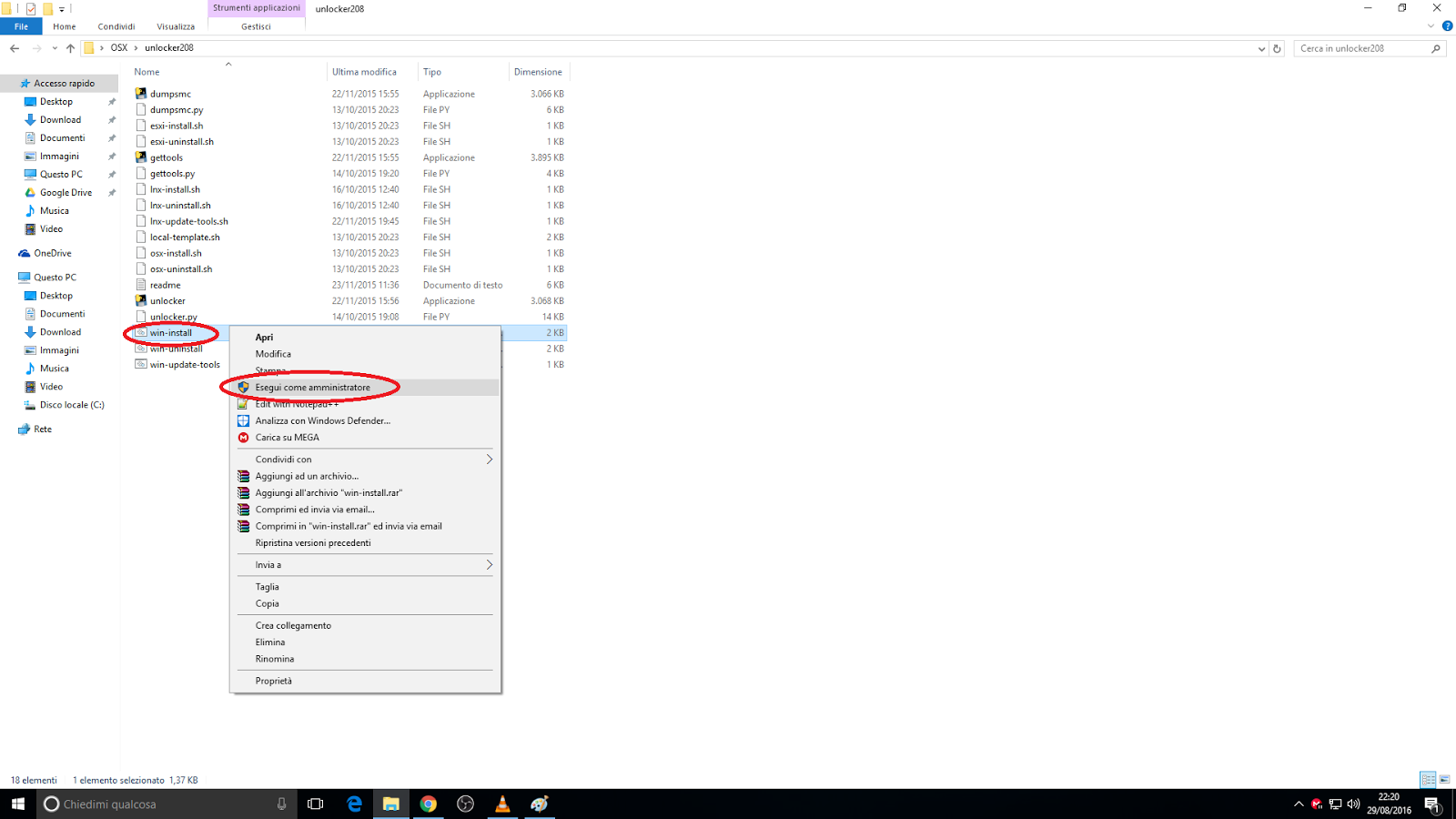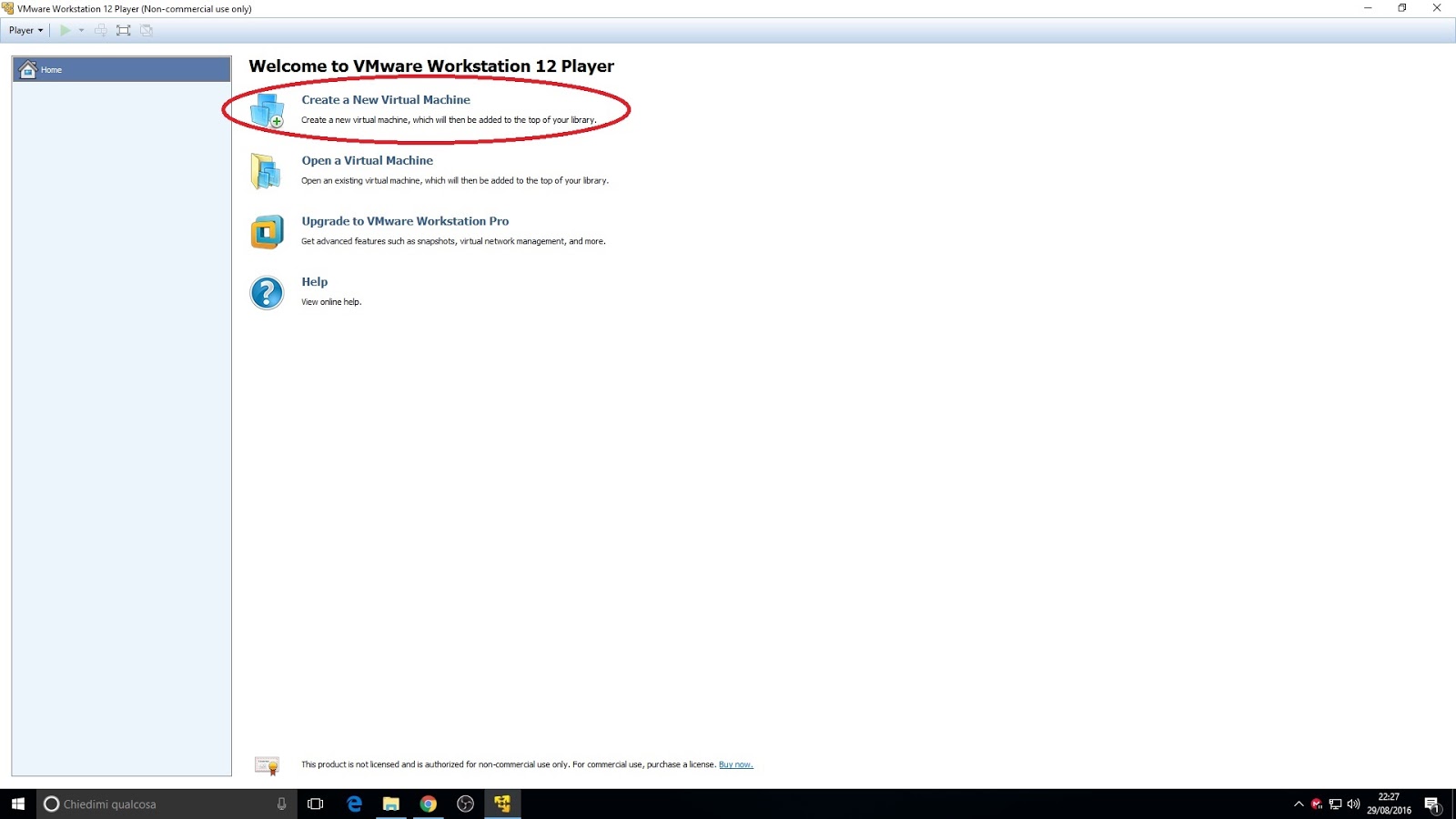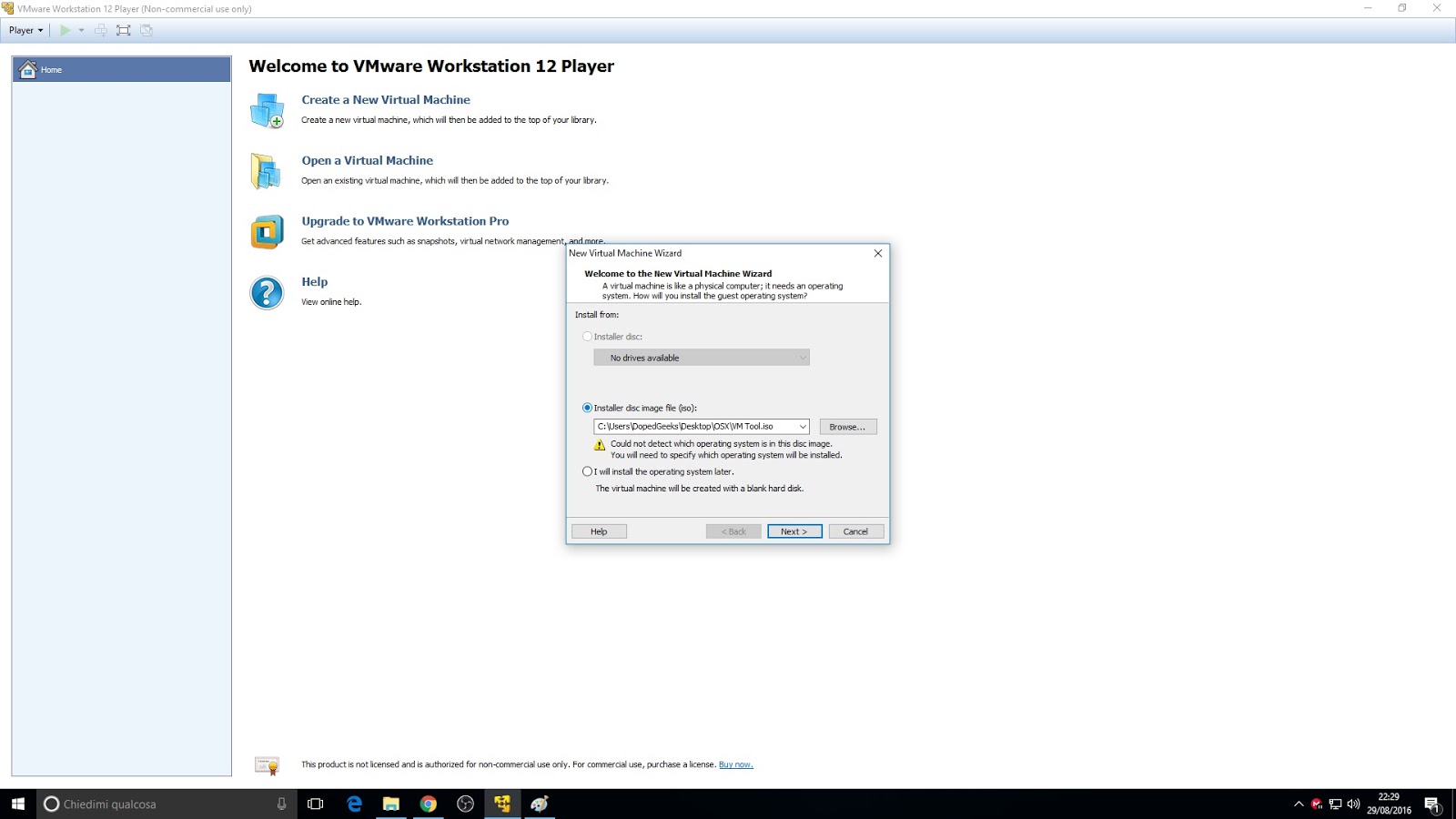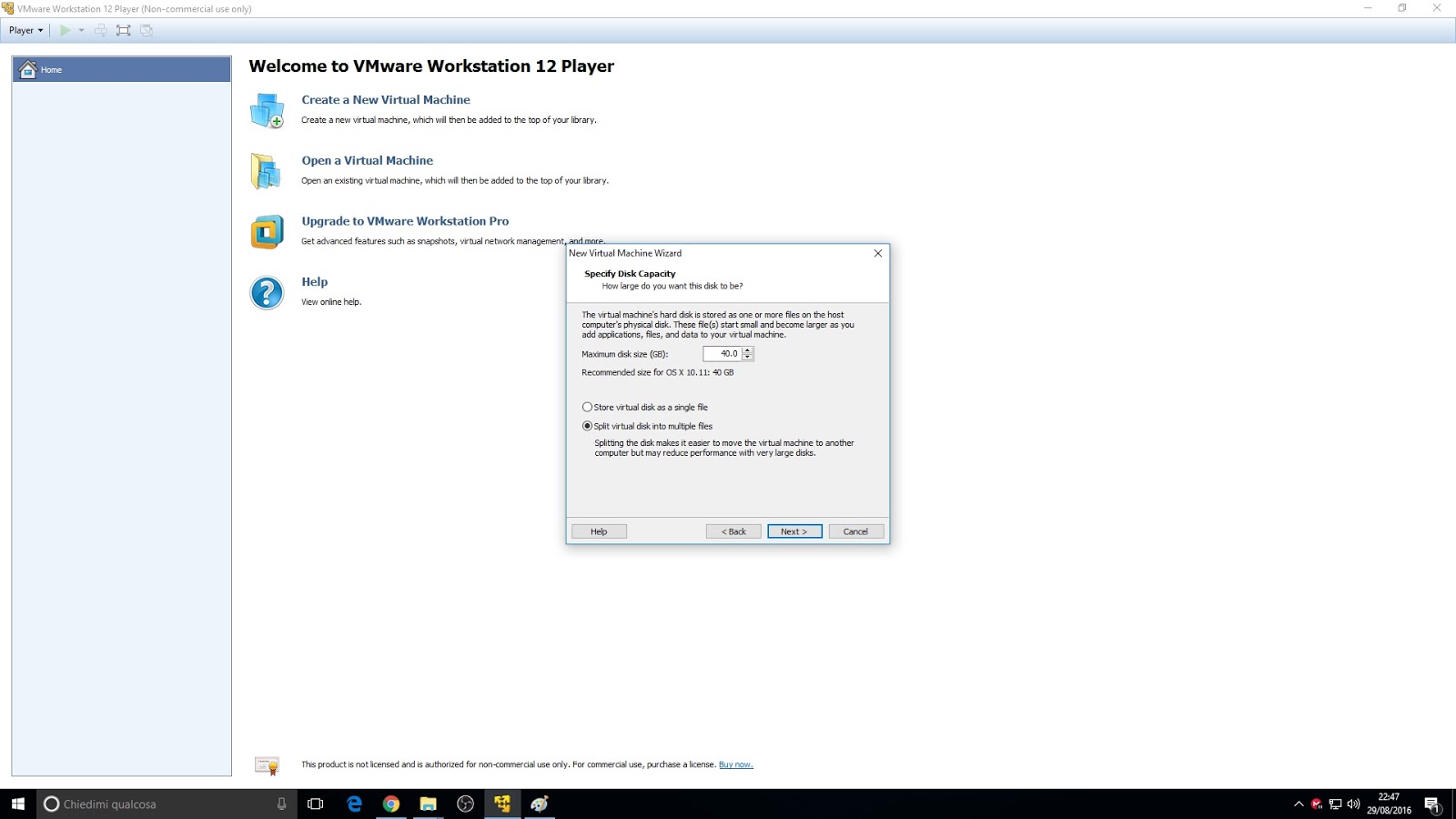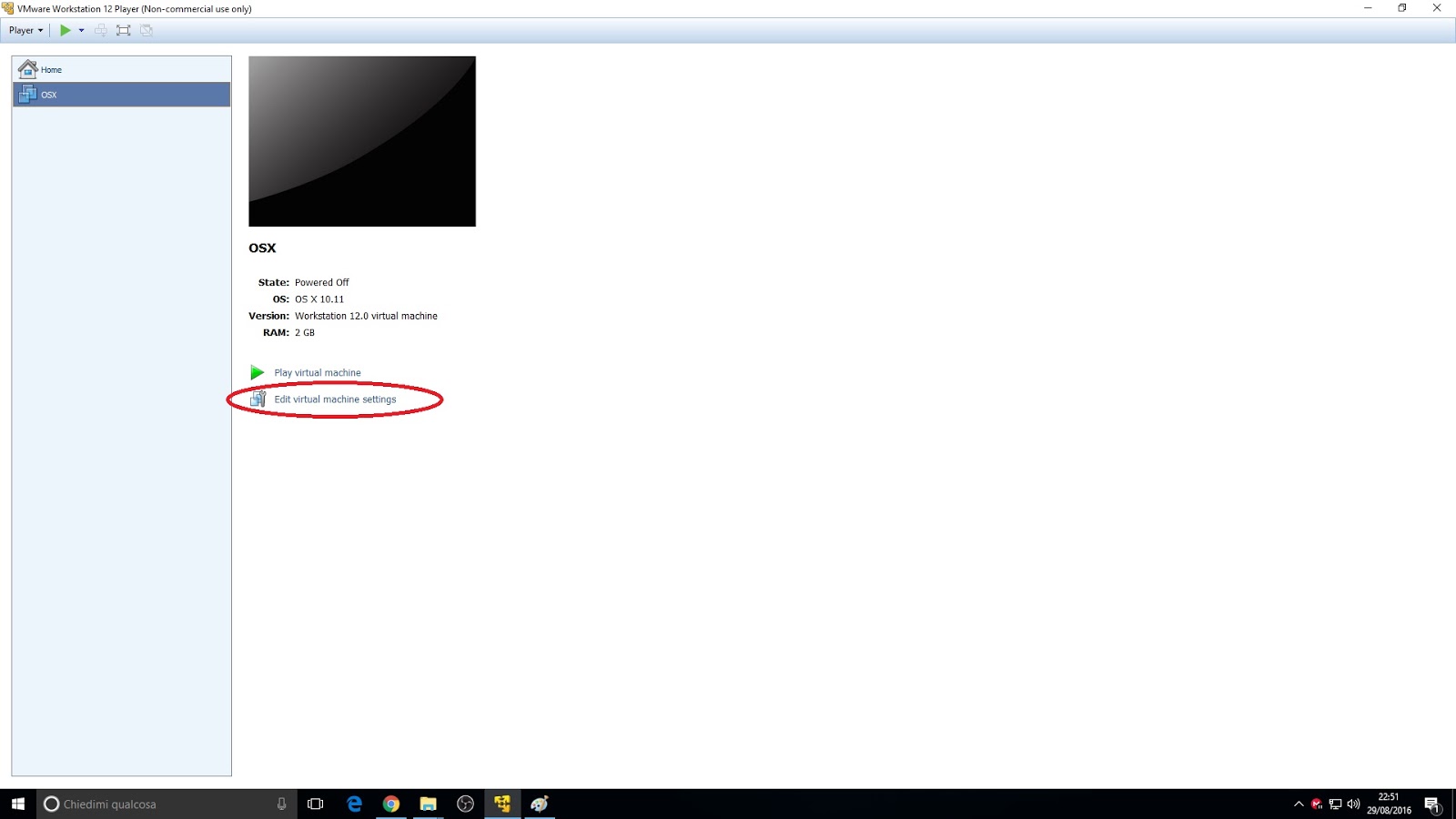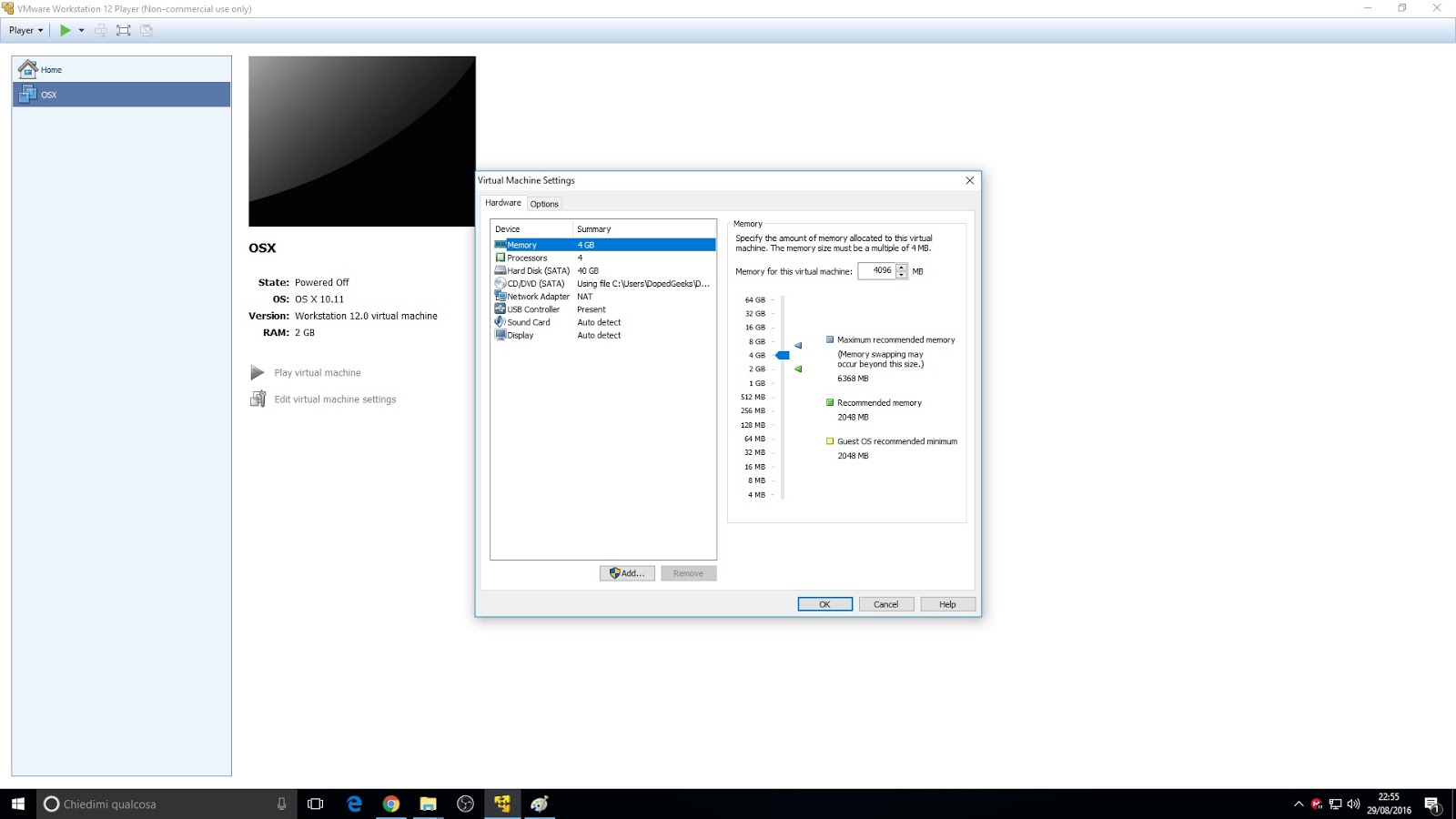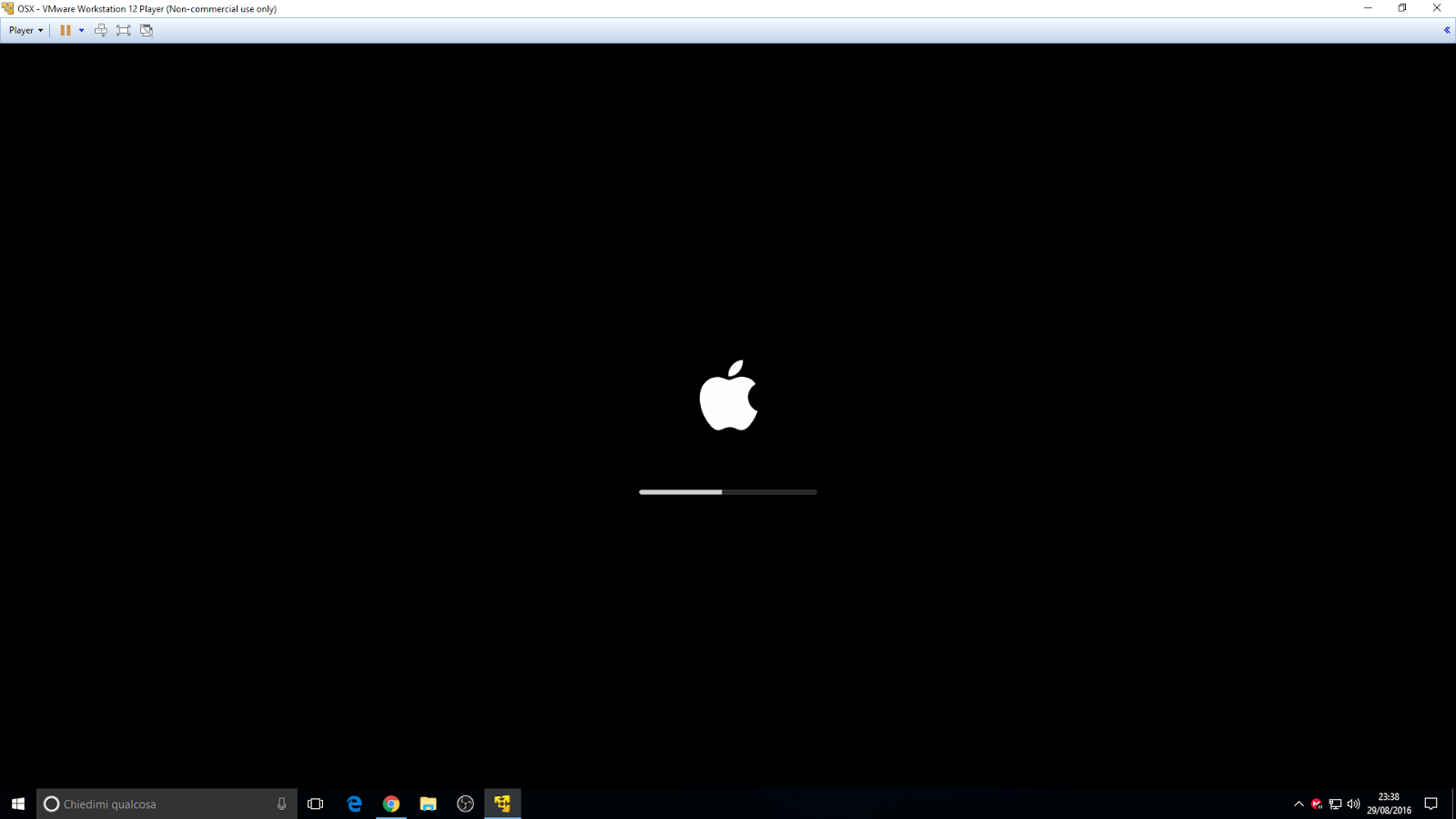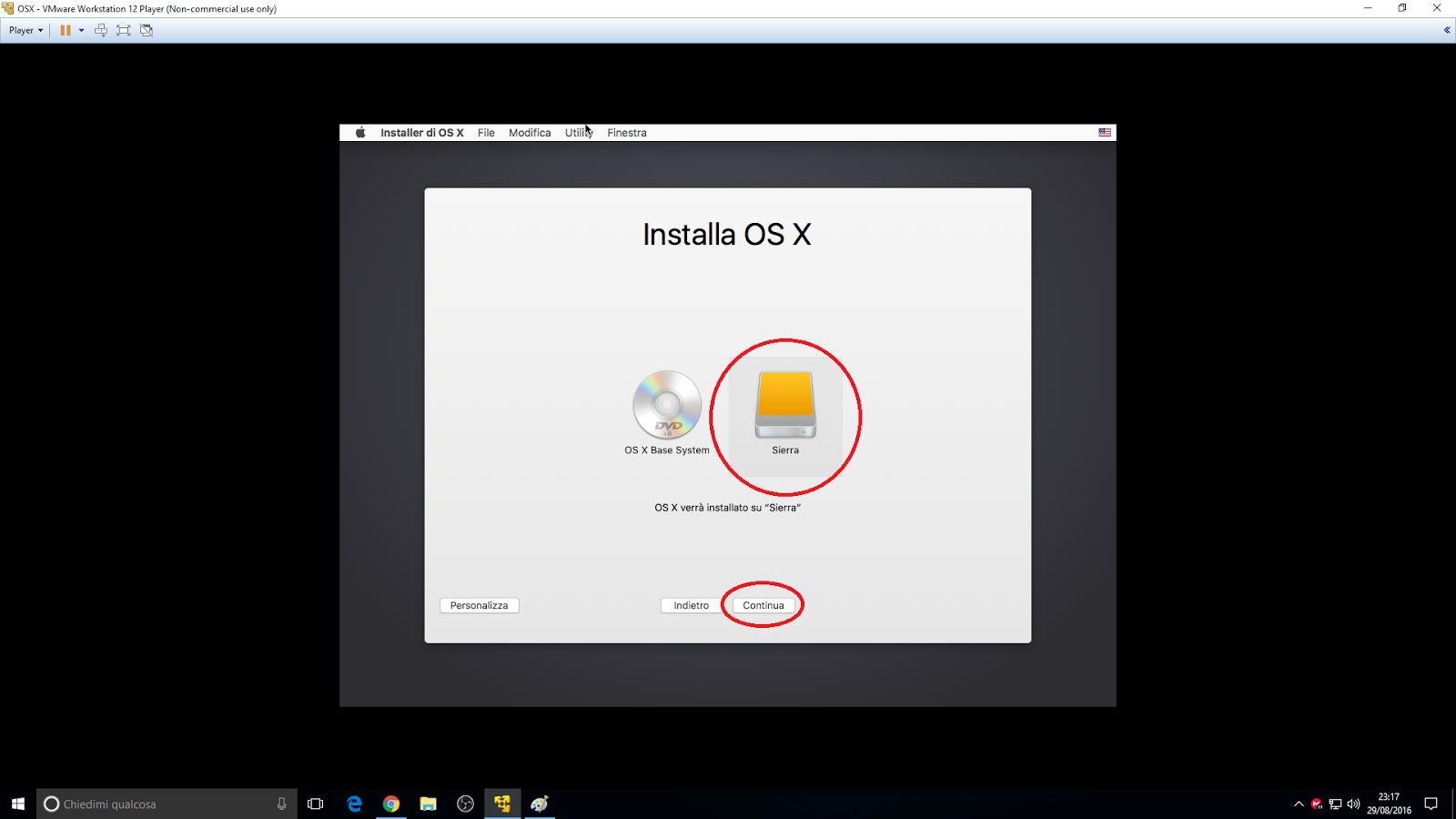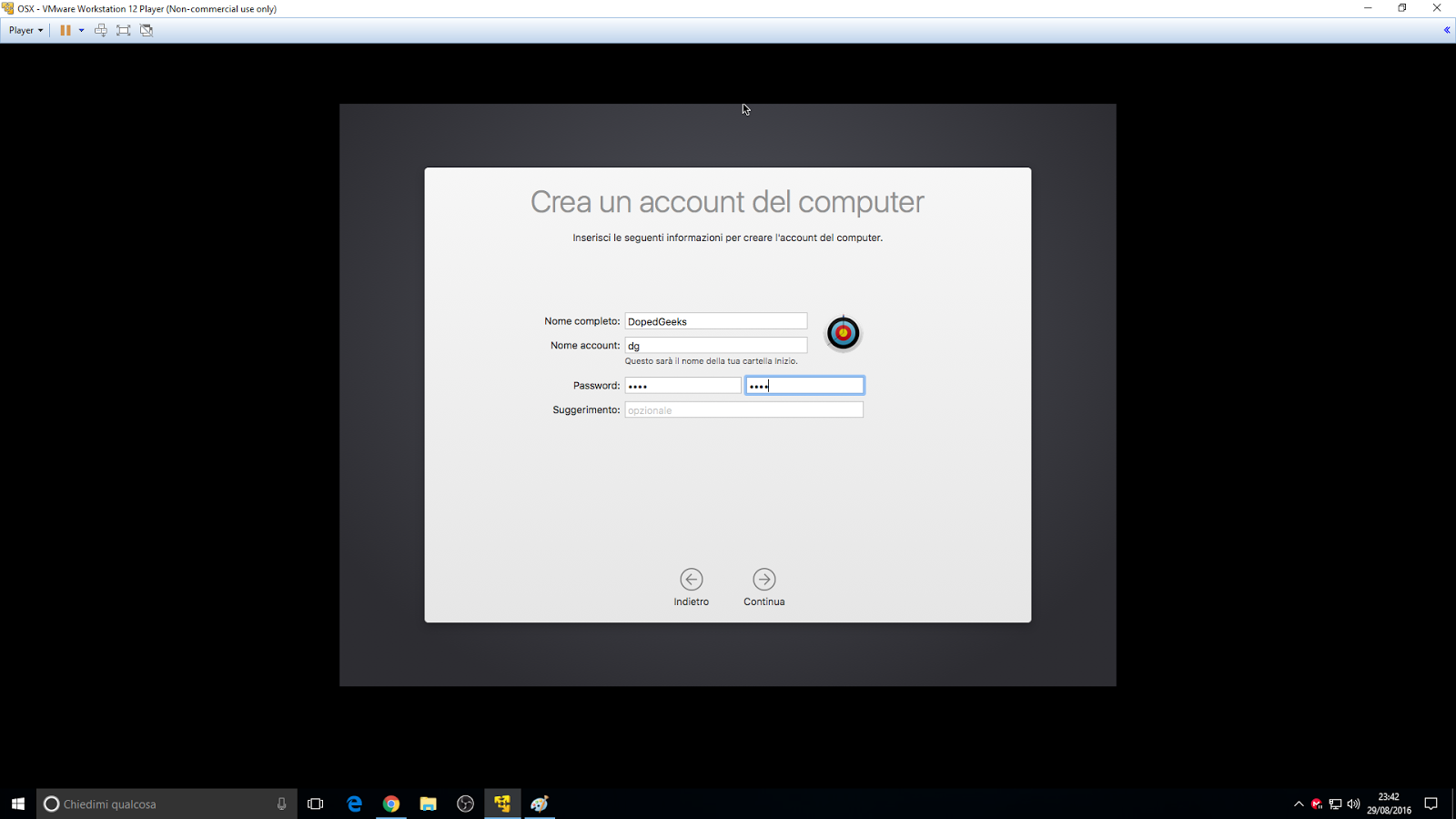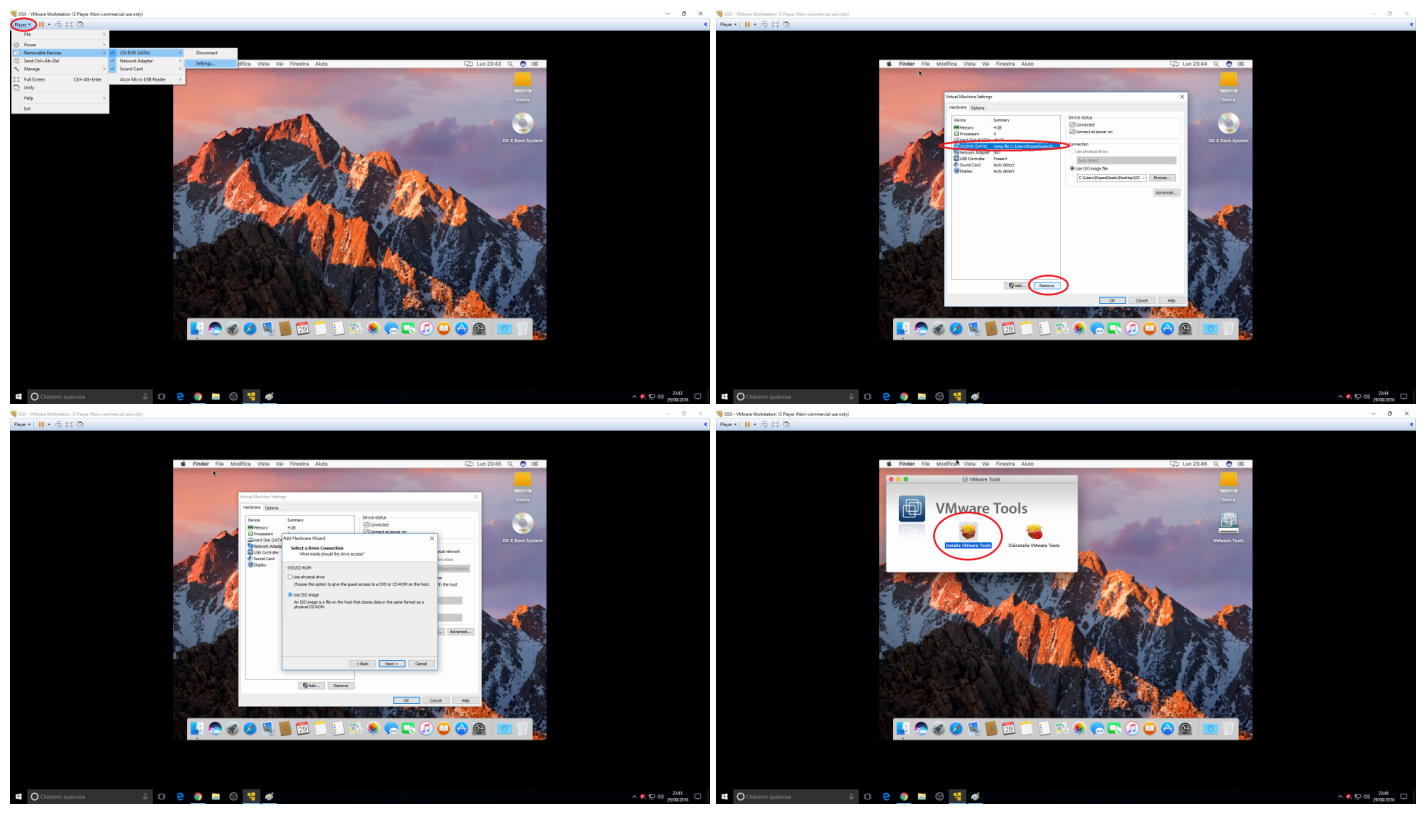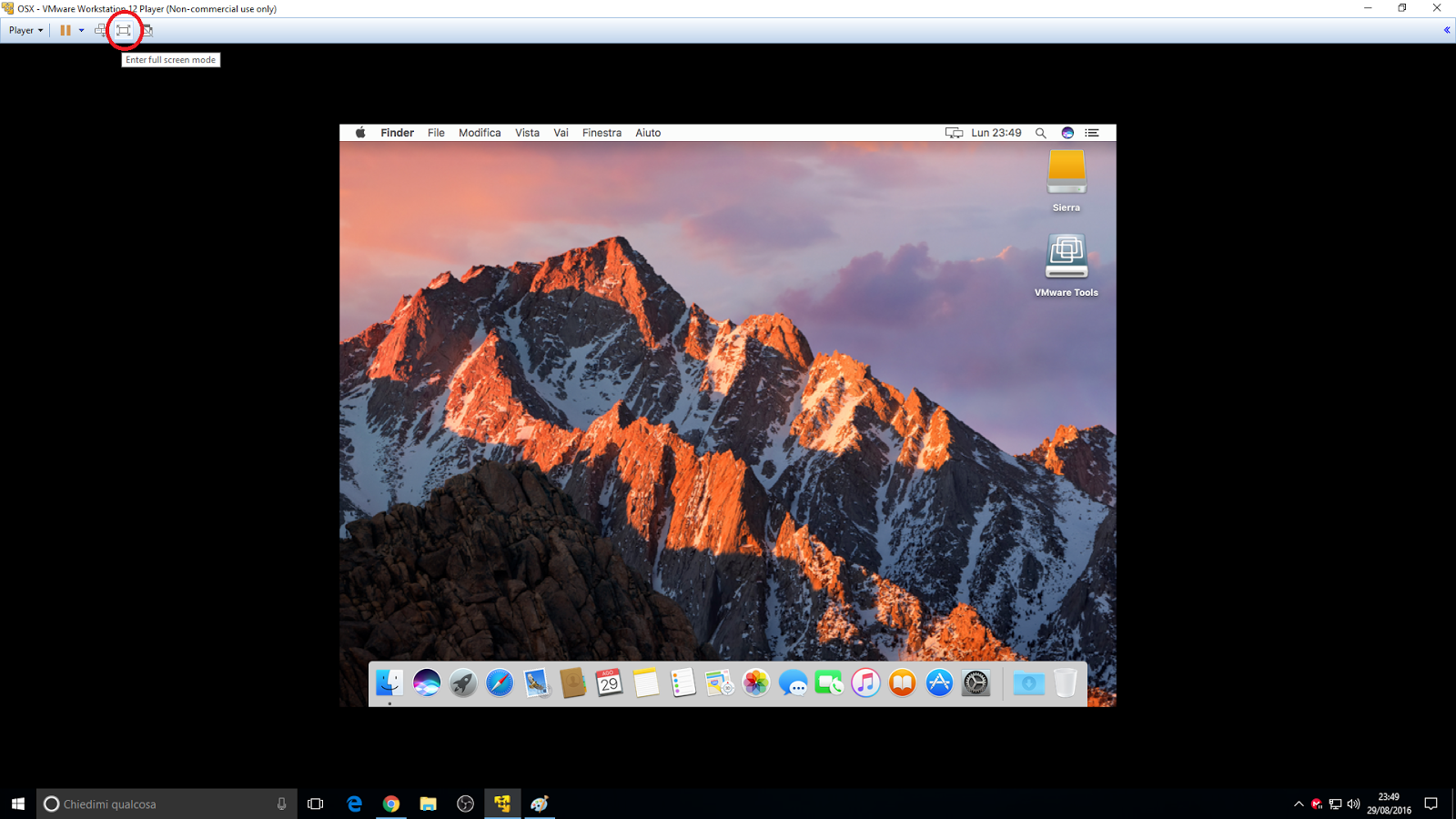Come installare Mac OS X 10.12 Sierra tramite VMware su Windows
Molti pensano che sia possibile utilizzare MacOS solo su dispositivi Apple, ma non è così, infatti grazie al programma VMware è possibile tramite dei semplici passaggi creare una macchina virtuale in grado di far girare senza problemi MacOS. Andiamo a vedere come fare!
Requisiti minimi:
- Memoria RAM: Almeno 2GB
- Processore: Dual-core
- HDD: 80GB
- Scheda grafica: Almeno 256MB
Guida all’installazione:
Per prima cosa scarichiamo il pacchetto OSX DA QUI che conterrà tutto il necessario, scompattiamolo e ci ritroveremo questi file (vedi immagine):
Avviamo l’installazione di VMware cliccando su VMware-player… Terminata l’installazione scompattiamo il file Patch Tool, apriamo la cartella unlocker208 e avviamo con i permessi di amministratore il file win-install (vedi immagine), apparirà una finestra del CMD attendiamo qualche secondo senza chiuderla. Al termine del processo saremo in grado di creare la macchina virtuale.
Arrivati a questo punto possiamo creare la nostra macchina virtuale, apriamo VMware e dalla schermata principale selezioniamo la voce Create a New Virtual Machine.
Dalla schermata che ci appare dobbiamo selezionare la fonte del sistema operativo che vogliamo installare, selezioniamo la voce Installer disc image file (iso), clicchiamo su Browse e selezioniamo l’immagine .iso OSX 10.12 Sierra presente nella cartella OSX scaricata in precedenza.
Nella schermata successiva selezioniamo Apple Mac OS X come sistema operativo e OS X 10.11 come versione (tranquilli funzionerà lo stesso anche se la versione che stiamo installando è la 10.12!).
Al passo successivo cambiamo nome e destinazione della macchina virtuale, impostiamo OSX come nome e come destinazione creiamo una nuova cartella sul desktop e rinominiamola Sierra (questo ci faciliterà il prossimo step).
Ora selezioniamo la quantità di memoria che vogliamo dedicare alla macchina virtuale, una volta fatto clicchiamo su Next e poi su Finish. (Non avviamo ancora la macchina!)
La nostra macchina virtuale è quasi pronta, dobbiamo modificare solo qualche parametro. Selezioniamo la voce Edit virtual machine settings.
Ora qui è possibile aumentare la memoria Ram, il processore, se il sistema lo consente, etc… Noi consigliamo di dedicare almeno 4Gb di memoria Ram, e 4 Core se la CPU lo consente.
È il momento di modificare il file VMX della macchina virtuale, per farlo rechiamoci all’interno della cartella Sierra creata in precedenza sul Desktop e apriamo con il blocco note il file OSX con estensione VMware virtual machine configuration, aggiungiamo al suo interno il comando smc.version = “0” e salviamo. (N.B. Il comando potete copiarlo dal file denominato Stringa presente all’interno della cartella OSX).
Ora possiamo avviare la macchina virtuale per installare il sistema operativo!
Una Volta che avremo avviato la macchina è saranno stati caricati i file necessari per l’installazione dovremo formattare l’HDD recandoci nell’ Utility disco tramite Utility–>Utility Disco… da qui selezioniamo l’HDD VMware Virtual clicchiamo su inizializza in alto, nel menù a tendina che appare come nome impostiamo Sierra, come formato OS X Extended e come schema GUID e clicchiamo su inizializza.
Alla selezione dell’HDD selezioniamo Sierra e clicchiamo su Continua, partirà l’installazione vera e propria di MacOS Sierra.
Attendiamo la fine dell’istallazione, configuriamo il tutto inserendo il nostro nome utente, la password etc…
Arrivati qui il sistema operativo è installato e pronto all’uso, c’è solo un piccolo problema, la risoluzione è a 4:3 per adattarla al nostro schermo dobbiamo installare una patch. Selezioniamo la voce Player–>Removable Devices–> CD/DVD (SATA)–>Settings… nel menù selezioniamo la voce CD/DVD (SATA) e clicchiamo su Remove ora clicchiamo su ADD.. e selezioniamo la voce CD/DVD Drive e scegliamo l’impostazione use ISO image selezioniamo il file iso VM Tool presente all’interno della cartella OSX; sulla scrivania del Mac comparirà la finestra VMware tools avviamo l’installazione del tools cliccando su installa VMware tools, alla fine dell’installazione ci chiederà di riavviare, facciamolo.
Finalmente la nostra macchina virtuale è pronta non ci resta che impostare la visualizzazione a tutto schermo cliccando sull’apposito pulsante (vedi immagine).
Di seguito la video guida:
Se la nostra guida ti è stata d’aiuto vieni a trovarci sulla nostra pagina Facebook oppure lascia un commento qui sotto!